If You Are An Android User And You Never Heard Of ES File Explorer, I Will Greatly Be Surprised. Why? Because This Is One Crazy App That Eve...
If You Are An Android User And You Never Heard Of ES File Explorer, I Will Greatly Be Surprised. Why? Because This Is One Crazy App That Every Android User Ought To Have. Except Of Course You Are New To Android OS, Otherwise, There Is No Why You Shouldn't Have ThOkay, Maybe You Have Downloaded This App Before And Based On Your Own Judgment, It Does Another File Manager. If That Is You, Then You Should Brace Up For A Surprise As I Am About To Take You Through A List Of Most Incredible Things This App Can Do.
1. Web Browser
That's Right. You Can Use ES File Explorer To Browse The World Wide Web Just The Same way You Use Any Other Popular Browsers Like Chrome, Firefox, UC Browser, Dolphin Browser Etc. All You Need To Do Is To Enter The Url Of The Site You Want To Visit And Then Press The Search Icon Or Hit Enter. Though You May Not Have A Fully Functional Web Browser, But To Some Extent It Has A Reasonably Decent Features Such As Bookmarking.
•
2. Download Manager
A Lot Of People Are Not Aware That ES File Explorer Comes With In-built Download Manager. I Have Tried Downloading File Of Up To 300mb And It Was Very Successful And Fast As Well. It Is Surprising To Know That The File Size Of This App Is Not Up To 7mb Yet It Comes With These Amazing Features.
•
3. File Compression (Zipping and Unzipping)
File compression (archiving) is one of the best ways to save storage space. People compressed files to significantly reduce the size so as to send it over the internet and to make it faster to download. When it comes to creating zip files or unzipping files, the ES file explorer is a perfect tool to perform that. This is something most people do on their computer probably because they are not aware that it can be done on a moblie device.
• 
4. Back Up Installed Apps as APKs (Extracting APK from installed apps)
When you download an app from Playstore, what you normally have is just the installed version and not the apk file. With ES file explorer, you can backup an installed app so you can have the apk format stored in your device. This is very handy especially when you want to format your device, so you can simply installed all your favourite apps after formatting without having to waste your mobile data downloading them again.
• 
5. Remotely Access your Computer Files from your Smartphone
You can remotely access your computer files from your Android device using this app. To do this, open your ES file explorer and go to fast access menu by swiping the screen from left to right. Tap on Network > LAN > Scan on ES file explorer. Make sure you enable network discovery in your PC and set the permission for the folder you want to share as read/write
• 
• 
• 
6. Browsing Android Files From Your PC
This is more like a direct opposite of what is obtained in number 5 above. Here, you can access all your Android files from your computer. This is very important most especially when you want to transfer files between you phone and your PC. There are many apps that can do this, such as Airdroid, Pushbullet etc, but based on my experience none beat ES file explorer.
To do this, simply go to your ES file explorer > Network > Remote Manager > turn ON
• 
• 
Once you start the service, ES file manager will display an ftp url. Enter the url in any computer’s browser (connected to same WiFi network as your Android) and access the content of your android memory card.
• 
7. Mount a USB Drive On Your Android Phone
Sometimes, you may want to transfer files (photos, videos, audio, zip etc) between your devcice and a USB flash drive. This is especially necessary when you don't have a system or you want to urgently transfer something to a friend. All you need is just an ES file explorer, a Stickmount to mount the USB drive, and an OTG cable. Make sure that you install the stickmount before connecting it.
8. Search Local Files
There are many options to search for local files using ES file explorer. You can search files either by keyword or category. Using the search function is pretty easy. Just click on the "Search" icon on the toolbar and type your keyword. The best way to do this is using file extension, for instance, if you want to search for all mp3 files, use the keyword "mp3", or you want to search for all pdf files, use the keyword "pdf". Same goes to text, mp4, jpg, png etc. This is how to search for items using keyword. To search by category on the other hand, click the “search icon” on the top corner and select the category you want to search for eg, images, audio, video, apk, document. There is also an advanced search feature where you can search for files according to their size and the date they were modified or created.
• 
9. Hiding Media Files From Appearing In Gallery
If you wish to hide content of any folder, from appearing in your gallery (or photo as in the case of Lollipop) all you need to do is to simply rename the folder, by adding a full stop in front of its name. For instance, you have a folder name "InstaLogos" and you don't want it's content to appear in your gallery, simply rename the folder to ".InstaLogogs" and the folder will not be visible from your gallery.
• 
10. Modify Folder Property
This is only available on rooted device. With ES root explorer, you can change the properties of any folder of your choice. Simply slide the toolbar from the left, go to “Tools” section and tap “Root Explorer.” Select “Mount R/W” to mount your system files as R/W. Then select your system folder and tap on “Properties” to change permissions.
• 
• 
11. Transfer Heavy Files Between Two Android Devices
I'm sure you are already using flashare or Xender to do this. But you should also try ES file explorer. It;s pretty fast and easy. Simply connect the two Android devices under the same WiFi network and you are all set to go.
Launch ES file manager > choose the files you want to transfer > then tap on the send option > it will list the other Android (on the same connection), select it and tap on send.
• 
12. Change Viewing and Sorting Styles of Files and Folders
You can change the viewing style of ES file explorer, the same way you do on PC. Whether you want it to be in list or grid, whichever way, you can set it depending on your choice. There are about 9 different styles you can choose from. Also, you can sort files and folders based on different parameters such as name, type, size, and date modified.
• 
• 
13. Remove Pre-Installed System Apps [ROOT]
This feature is only available on rooted device. This comes handy for removing bloatwares so as to gain storage space. To remove any system app you no longer need, launch ES file explorer > root explorer > turn it on > tap on the root explore name > select ‘uninstall system app’ from the pop menu.
A popup window will prompt you with a list of all system apps, select the app you want to uninstall and tap on the uninstall app at the bottom.
Alternatively, launch ES file explorer>Apps (To open apps tray)> select system app (to open system apps tray)> long press the app you want to uninstall > Click uninstall.
• 
14. Convert Any User App to System App
This can be done in two parts.
Firstly, move the apk of the app that you want to install as a system app. To do this copy the apk in the clipboard and navigate to Local > device > system > app, and paste your apk.
• 
• 
• 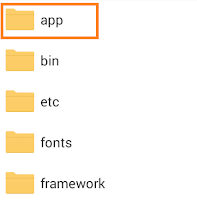
Secondly, change its permission. This can be done by selecting the apk, you have just pasted > tap on ‘more’ at the bottom right > select permission >
• 
15. Renaming Files in Batch
With ES file explorer, you can rename files in batch. This is a very important feature as it allows you to rename multiple files at once for easy identification. To do this, go to the location where you want to rename files or folders, long press until you see a checkmark on the file or folder. When your first file is checked press the “checkmark” button on the app to select multiple files at once. Now tap the “Rename” button. A new window called Batch Rename will appear. You can then assign filename + number, add a starting number, or you can add any name before your original filename.
• 
16. Deleting Pattern Lock [Root needed]
This is only good to prank friends. Normally, Android pattern is stored in a file called 'gesture.key'. Once this file is deleted then the security lock pattern of your device will be disabled. Even if you set a security pattern, it may look as if it's working but in essence, any pattern you input can unlock it. If you want to try this, I advise you not to delete it, instead, simply copy it into a safe location and return it back thereafter. To locate this file, go to Local > device > data > system.
• 
• 
• 
17. Edit the Hosts File on Your Android Phone
Mapping host files to IP addresses is very common on PCs, however, this can also be achieved in Android. This is particularly important, for instance, you want to block a certain website so your children would not have access. All you need to do is simply edit the hosts file by mapping the website name to localhost that is, your own Android device.
To locate your host file, simply go to “device > system > etc >hosts.” Select the hosts file and choose “More > Open As” a text file. Now you can edit the host file using the ES note editor and put the localhost IP address (127.0.0.1) in front of the domain name of the website you want to block.
• 
• 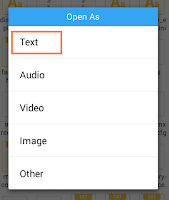
18. Save Files Directly to Dropbox, Onedrive, Box & Google drive etc
This is one thing so many Android users are not aware of. I am a freak of cloud storage. Back then, I use to have Onedrive, Box, Dropbox, Google Drive apps all installed in my phone, thereby occupying quite a lot of storage space. Not until recently when I get to figure out that I can actually integrate all these cloud accounts into ES file explorer. I did just that and I was wowed. The good part of this is that, moving files between all my cloud accounts become seamlessly easy.
• 
19. Encrypt Files and Folders With Password Protection
With ES file explorer, you can encrypt any file or folder with password protection to make it inaccessible by unauthorized users. This is particularly necessary most especially if you have sensitive data on your mobile device that you don't want anyone to have access to. To perform this task, simply long press the file or folder you want to encrypt and tap more and then choose encrypt. A pop-up window will come up where you will assign a password to the file before encryption. Make sure you choose something you can easily remember. Once a file is encrypted, it will disappear from the gallery. If you want to decrypt the file anytime, just go to the file's location, click on it and insert the password you used to encrypt it and it will open.
• 
20. Manage or Uninstall Multiple Apps at Once
ES file explorer allows you to manage multiple apps at once. To manage multiple apps at once, enter selection mode by long-pressing any of the app you want to manage, a checkbox will appear on the app, from there you can select as many apps as you want. From there, you can perform different tasks on the selected items at once, such as backup, uninstall, lock, share, send etc.
• 
21. Browse and Manage Photos from Your Facebook and Instagram Accounts
With ES file explorer, you can easily manage all your photos on Facebook, Instagram, and other social media accounts. To use this feature, simply slide the menu from the left and choose “Library > Images.” Click the address bar to switch the location from “Local” to “Net”. You will now see a place to add a new account. Click “New Account” and authenticate your account with any photo storage service of your choice.
• 
22. Extract the Content of any Android App And See What It's made up of
You can use ES file explorer to open and view the content of any apk file. this comes handy when you want to, for instance, extract the app's music file and use it as ringtone or you want to extract the images and use it as wallpaper. To do this, simply start by taking an apk backup of the app you want to extract (you can skip this if you already have the apk file). Locate the apk file and long-press on it. Then choose view (to view components) or extract (to extract components) of the app.
• 
23. Media Player
ES file explorer comes with an inbuilt media player that allows you to play audio and video files. It can play most of the popular audio and video file formats such as mp3, mp4, wav, 3gp etc. The design of the media player is very minimal and highly intuitive.
• 
24. A Dedicated Image Gallery
Personally, I always prefer to use the gallery contained in my ES file explorer than my default photo gallery. This is because, the ES photo gallery is well organized and navigation is pretty easy. I like the fact that the pictures in your social media accounts such as Facebook and Instagram can also appear in your image gallery. Another great thing about the ES image viewer is its ability to display images with thumbnails so that you know which image will appear next.
• 
25. Keep Deleted Files in Recycle Bin
Any file you delete in ES file explorer will automatically be taken to the recycle bin. This is pretty cool as it enable you to restore any file that was deleted by mistake. To use the recycle bin, simply swipe the menu from the left to the right and enable it. Once enabled, you can always restore your deleted files anytime you want.
• 
26. Analyze SD Card For Items That Consumes Storage Space
When you store many items in your SD card, sometimes it is always difficult to know which of your folder is taken much space. This is where the SD card analyst becomes handy. This feature works by scanning your memory card to know which files are taking up much space and automatically arrange them based on their size. There you can locate the files that consume most of your space and take action on them.
• 
27. Clean Junk Files
If your phone is constantly running out of storage space, then this will be of great help to you. The ES file explorer is equipped with a trash cleaner that helps you get rid of unwanted data files thereby increasing your storage space. The latest version has the junk cleaner right at the home page of the app. Simply tab on "Clean Now' and it will start the cleaning process.
• 
28. Stream Stored Videos From Your Android Device To A Chromecast
Chromecast is a streaming dongle, made by Google, that plugs into a television via HDMI. Chromcast is essentially for streaming online video services such as Netflix, YouTube, Hulu etc. However using this Chromecast plugin for ES file explorer, you can send videos stored on your Android device to watch in a big flat screen TV.
29. Select Which Document To Appear In Document Area
You may have several document formats stored in your device, eg, txt, doc, pdf, xls, etc. Sometimes it may be difficult trying to locate a certain file due to the untidy nature of the documnent area, as some of those file formats are not really important to you (mostly text files generated by the apps you installed) With ES file, you can set which document format will appear in the document area by going to settings > Document settings > Document type settings and select the formats you want.
• 
• 
• 
30. Speed Up Your Device Using ES Task Manager
The ES task Manager is a module that enables you to manage system processes such as killing running apps, uninstalling system apps etc. Among other things, this modul can help you achieve the following; Save Battery
Free Memory, Kill Task, Uninstall App, Speed up the phone, View device Info.
Download Link :
ES File Explorer Pro : Click Here






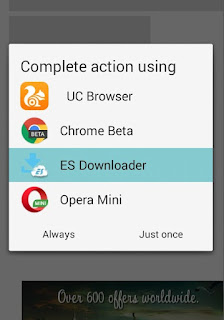










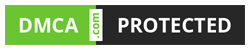
COMMENTS